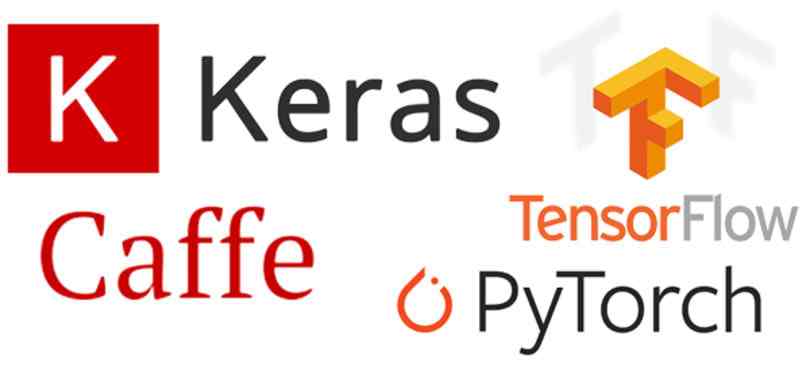制作你的第一个微PE
前言
简介:微PE是U盘启动系统,基于win10 PE内核,集成了一些重装系统,数据恢复的基本功能。
注意:安装U盘启动系统时会清空U盘数据,请自行备份。微PE无法联网,请注意安装的软件是否需要联网
下载:https://www.wepe.com.cn/download.html
安装
简介:微PE的安装十分简单,只需下载安装包,按照步骤选择安装的U盘即可。下载好后双击安装文件运行,我这个是微PE_V2.2:

修改分区格式为NTFS:
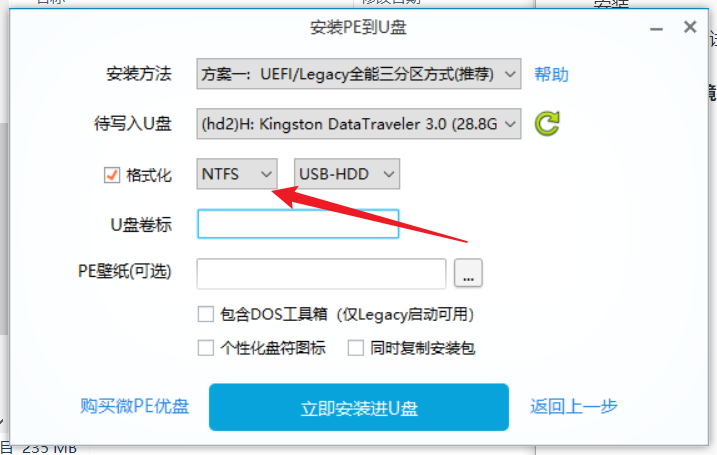
注意:确认自己的U盘卷标,以免安装错误
这里壁纸酌情选择,我这里留空为默认
其他默认,点击安装进U盘等待进度条跑完即可
使用VMware测试启动盘
简介:安装好U盘启动盘后我们需要对启动盘进行测试,具体思路分别为实体机测试和虚拟机测试。我这里使用虚拟机VMware进行测试
新建测试环境
从选项卡里选择新建:
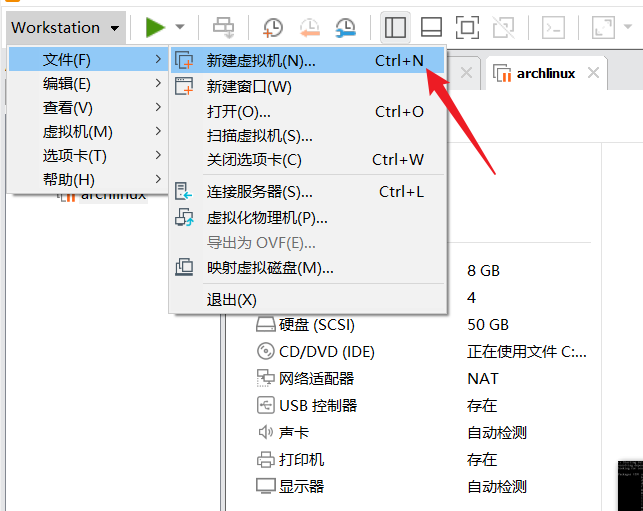
这里选择稍后安装:
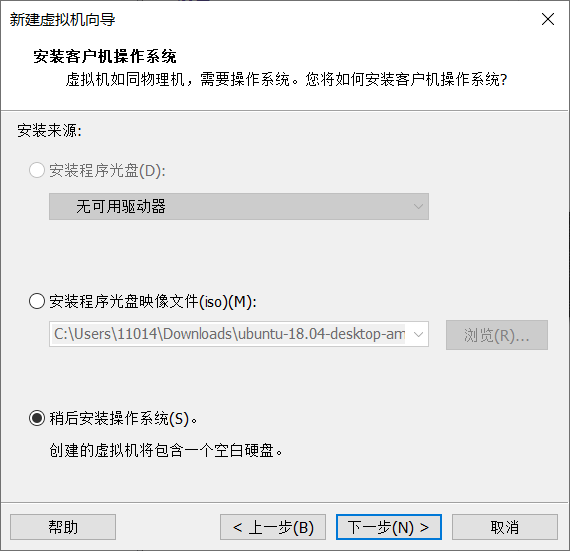
其他无脑下一步即可!
完成后编辑硬盘,使用物理磁盘的U盘:
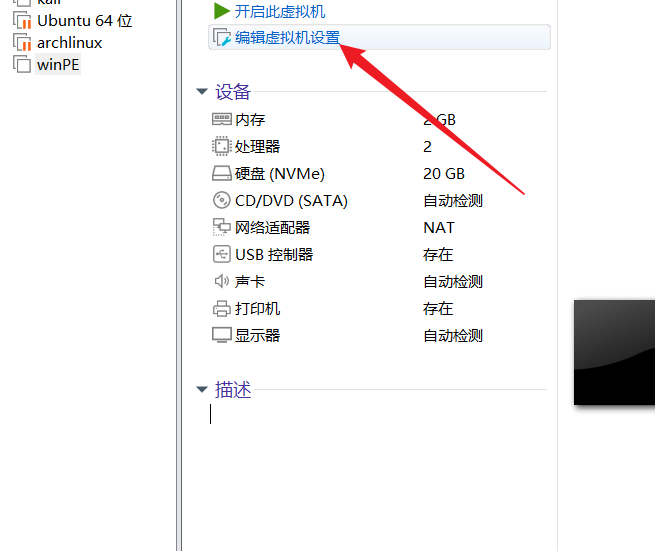
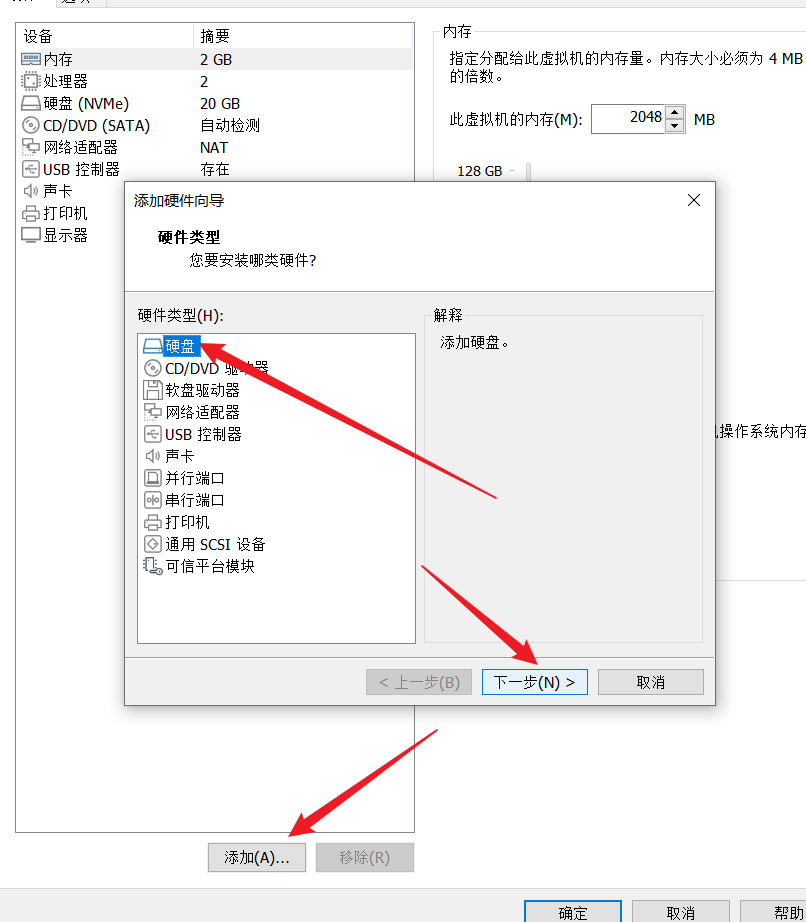
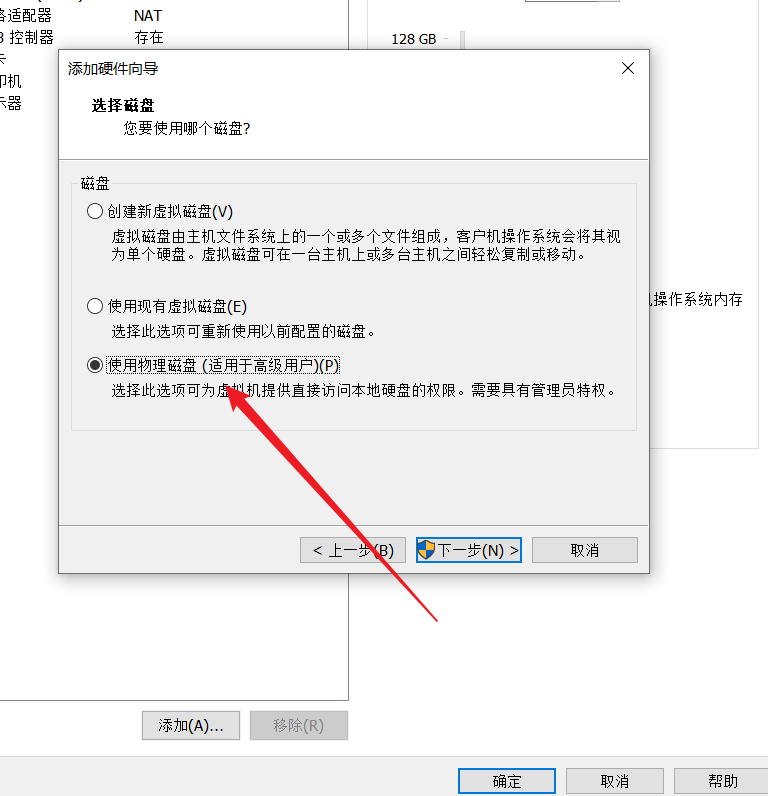
一般最下面的盘是U盘:
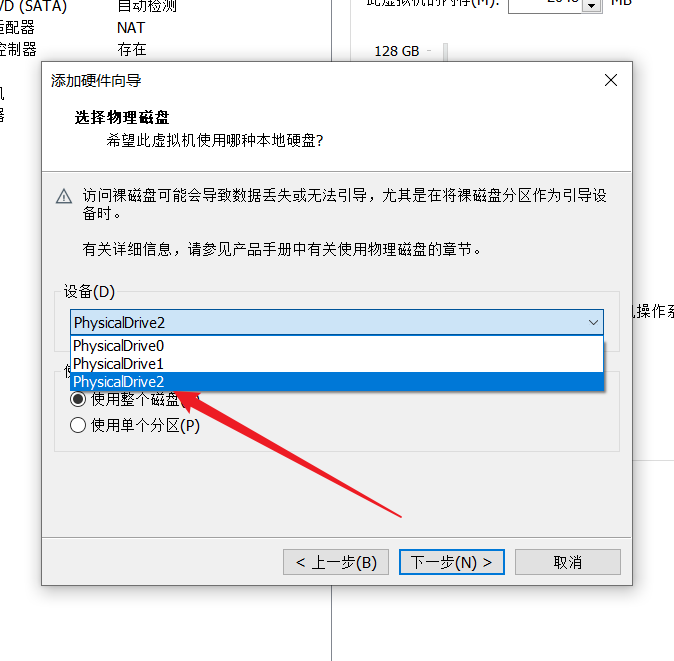
其他无脑下一步即可!
完成以后设置从BIOS启动:
点击启动键的下拉栏,选择从固件启动:
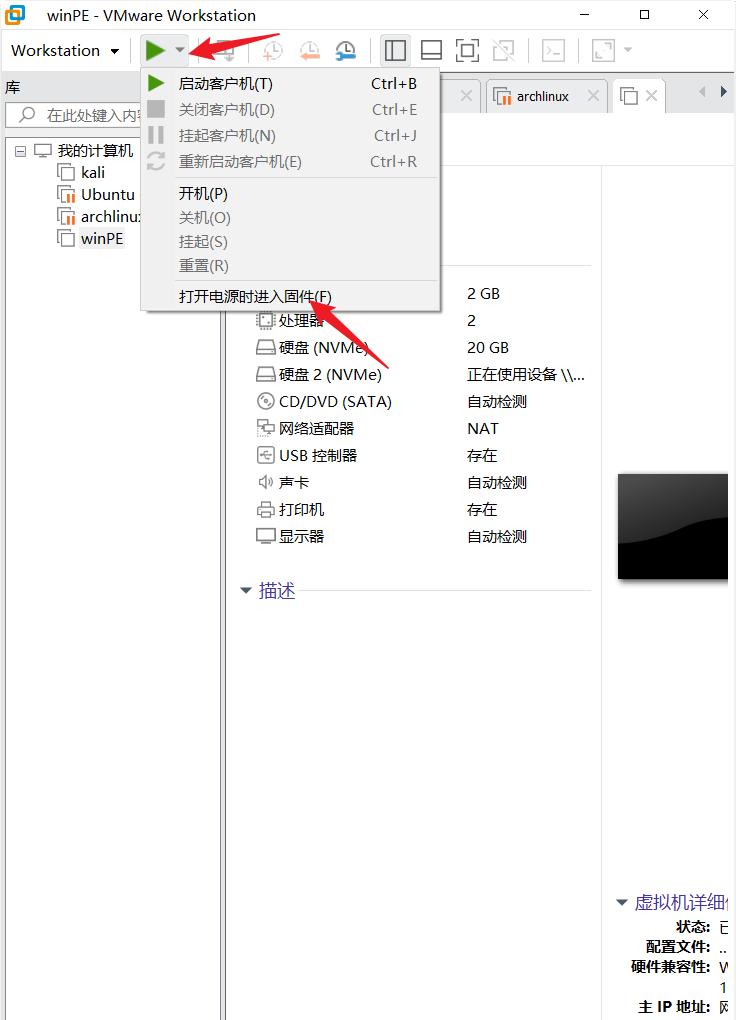
选择第二个硬盘:
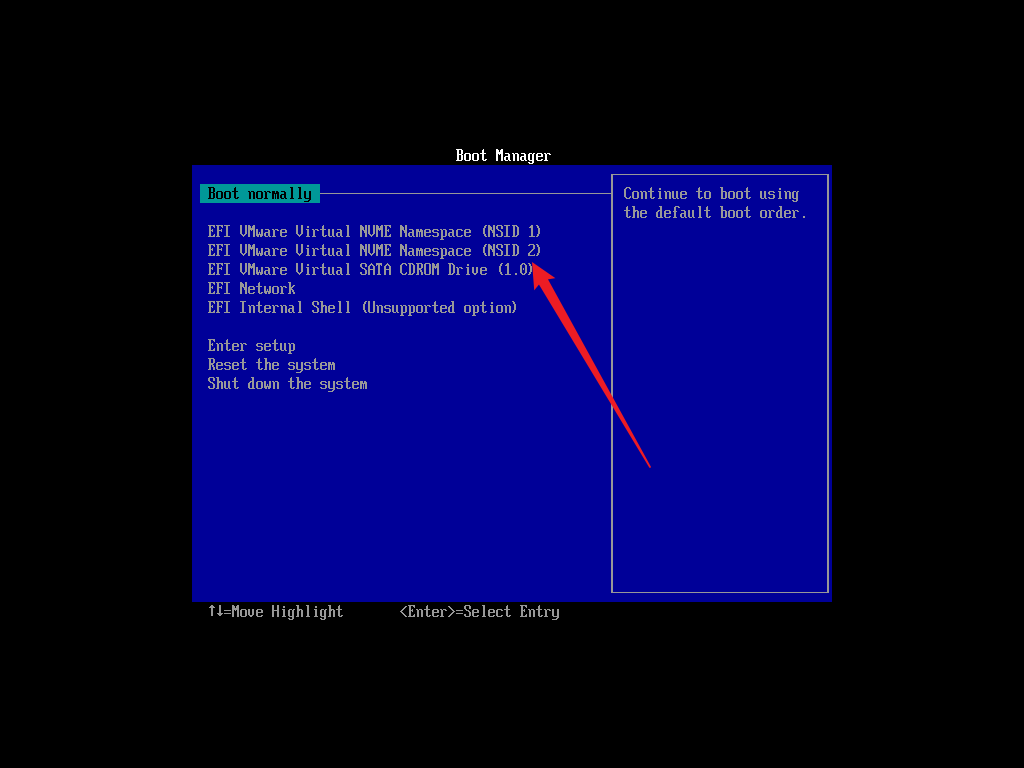
等待加载即可,若无法加载系统,就是没装好微PE。加载完成后即可进入winPE:

添加Windows镜像
简介:重装镜像并没有包含在微PE中,你需要自己添加。
下载的方式有两种:
官网下载:https://www.microsoft.com/zh-cn/software-download
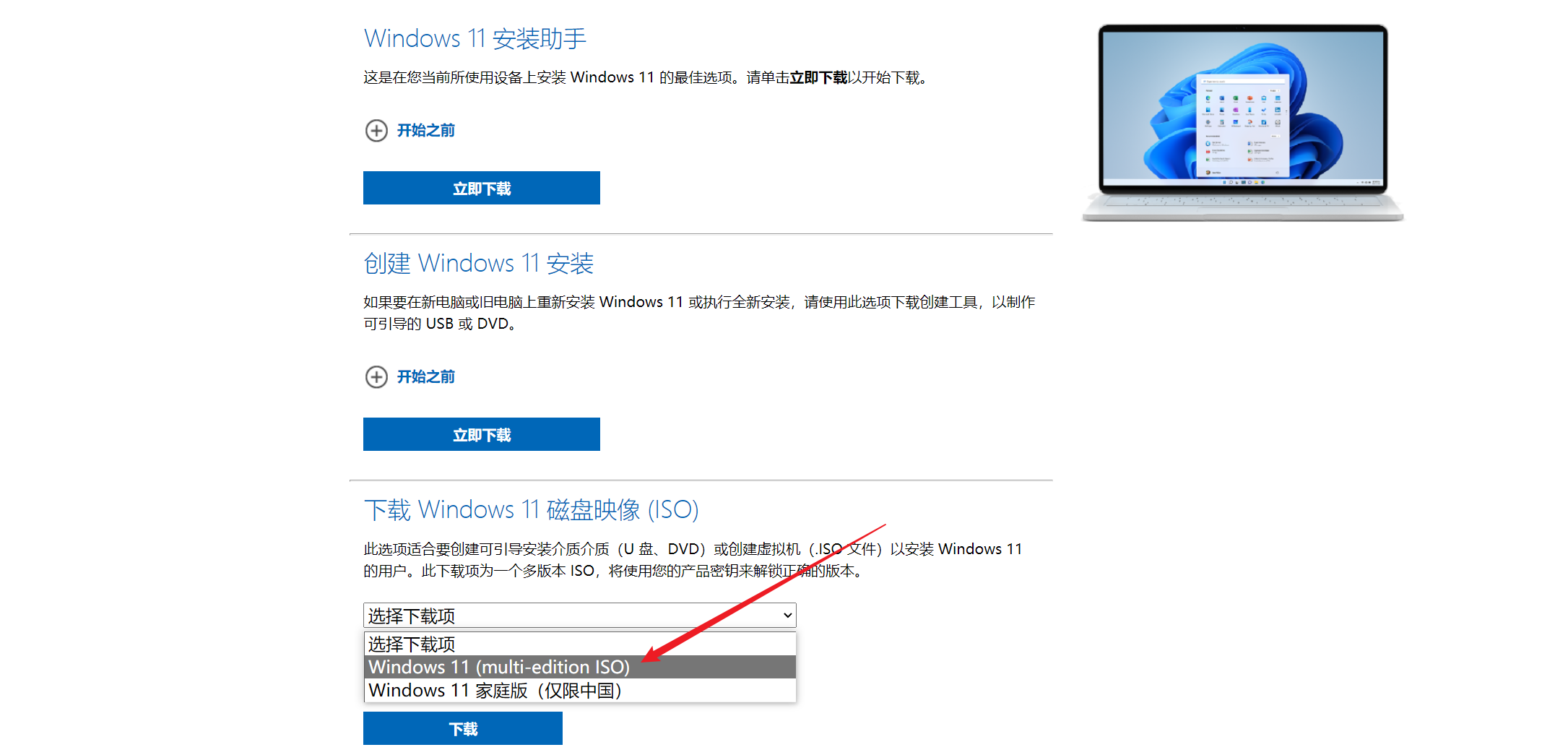
这里直接选择所有镜像即可,按照提示选择语言然后就可以下载
MSDN:https://msdn.itellyou.cn/
MSDN的下载就很直接,想下载哪个直接下载即可
下载好镜像后复制到U盘,直接放到大的分区即可,小的是系统分区

检查添加的镜像
简介:打开VMware,进入创建好的环境测试
点击Windows安装器:

选择安装文件位置即可找到镜像:
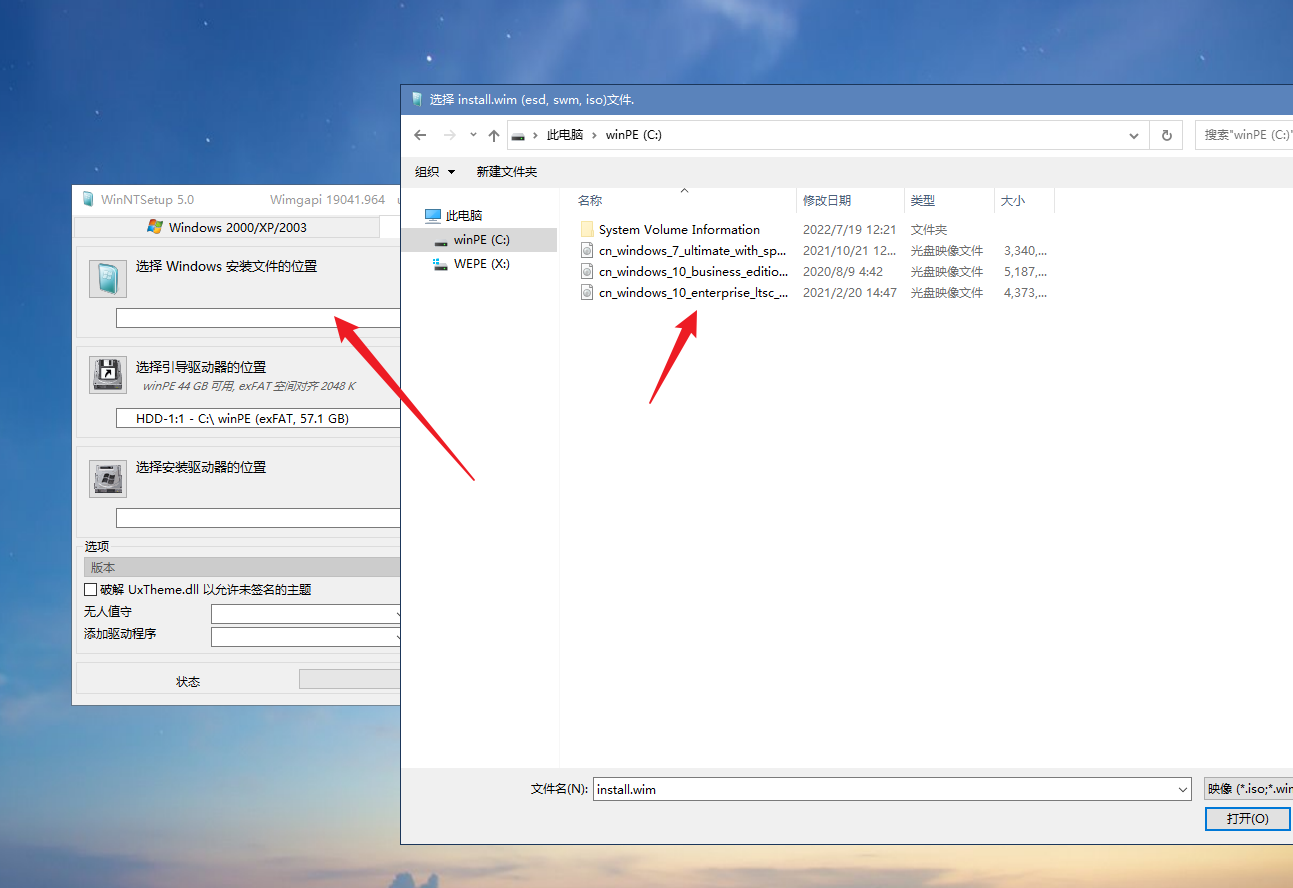
注意:安装系统时,这里引导盘和安装盘一般都设置为C盘,除非你的引导盘和安装盘不在一个位置
到这里,微PE就已经测试完成了,你的微PE可以正式投入使用了